Technický manuál administrátora (příručka k práci s aplikací testové baterie na tabletu)
- Základy ovládání tabletu obecně
-
Aplikace pro testovou baterii
- Spuštění aplikace
- Přihlášení administrátora
- Odhlášení administrátora
- Titulní stránka administrátora
- Hlavní stránka testu
- Stránka se subtestem
- Časomíry
- Přehrávání audiozáznamů
- Pořízení audiozáznamu
- Vyfotografování pracovního listu studenta
- Správa pořízených audiozáznamů a fotografií
- Nouzový restart aplikace
- Použité zdroje
- Kontakt
Základy ovládání tabletu obecně
Fyzické ovládací prvky tabletu
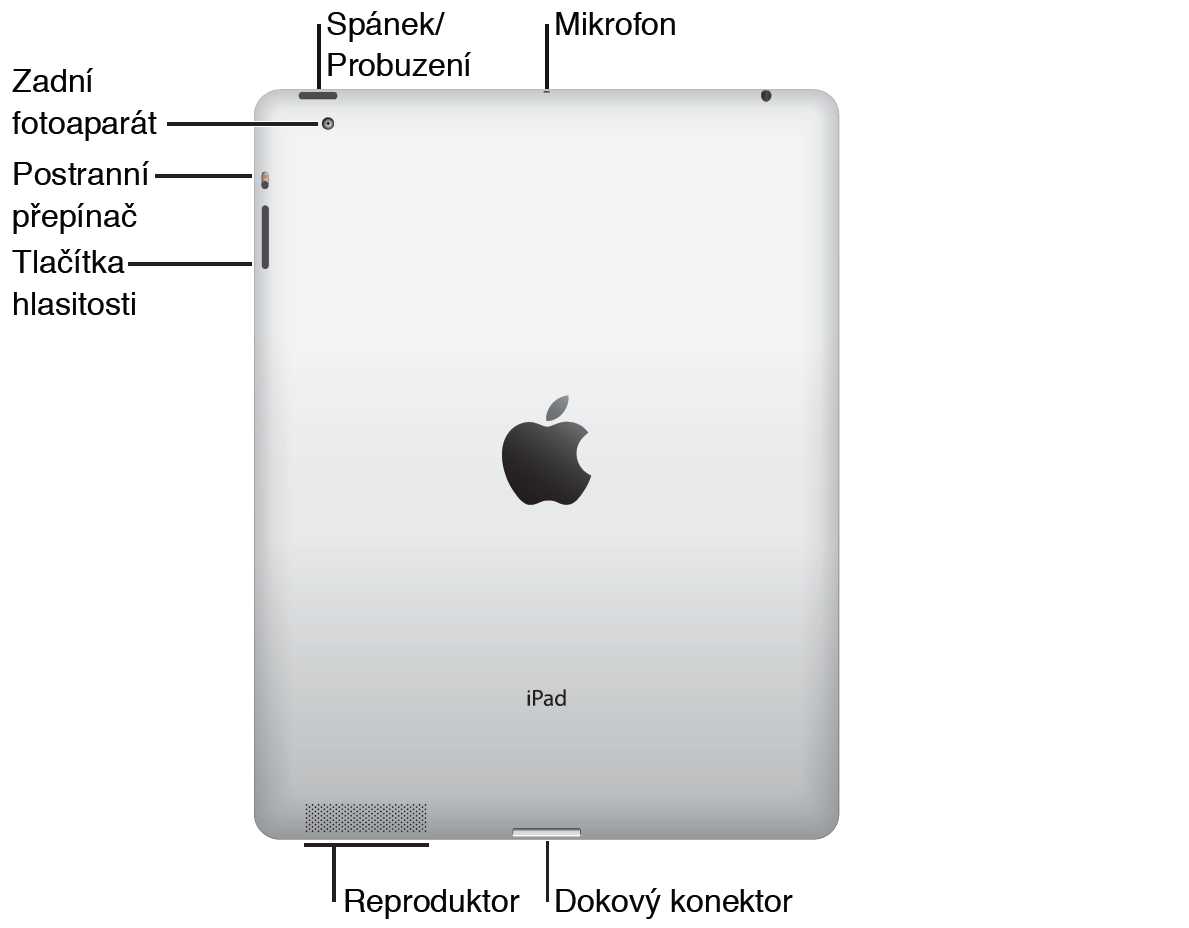
Ovládací pohyby ruky - gesta
Ovládání tabletu jako přístroje s dotykovým displejem je založeno těchto základních pohybech prstu po displeji:
- klepnutí
- tažení
- přejetí
- sevření/rozevření dvou prstů
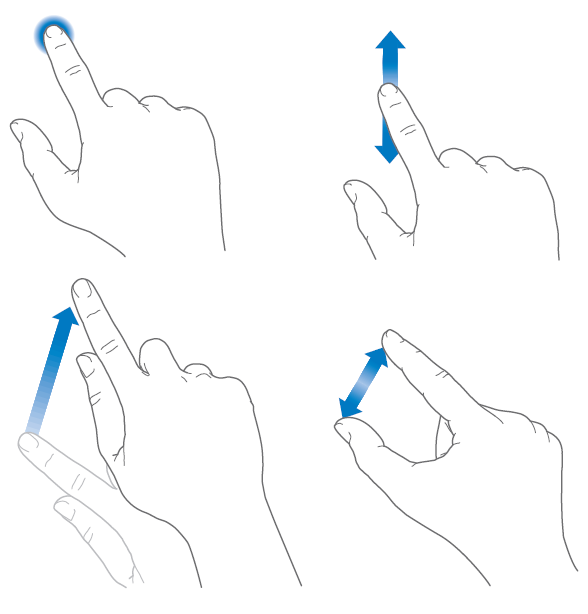
Zapnutí a vypnutí tabletu
Stisknutím tlačítka plochy nebo tlačítka Spánek/probuzení (na pravé straně horního strany) uvedete tablet do provozního režimu, následně posuňte jezdec Odemkněte přejetím vodorovným tažením doprava.
Stisknutím tlačítka Spánek/probuzení uvedete do spánkového režimu.
V případě, že došlo k úplnému vypnutí tabletu (typicky po vybití baterie), opětovně ho zapnete delším podržením tlačítka Spánek/probuzení.
Nastavení hlasitosti
Změnu hlasitosti reprodukovaného zvuku lze provést dvěma způsoby.
- Použitím fyzického tlačítka na pravé straně tabletu, horní část zvyšuje hlasitost, spodní naopak snižuje.
- Na displeji - přejetím prstu ze spodní hrany displeje směrem nahoru je zobrazen ovládací panel, ve kterém lze hlasitost nastavit tažením posuvníku vlevo dole.
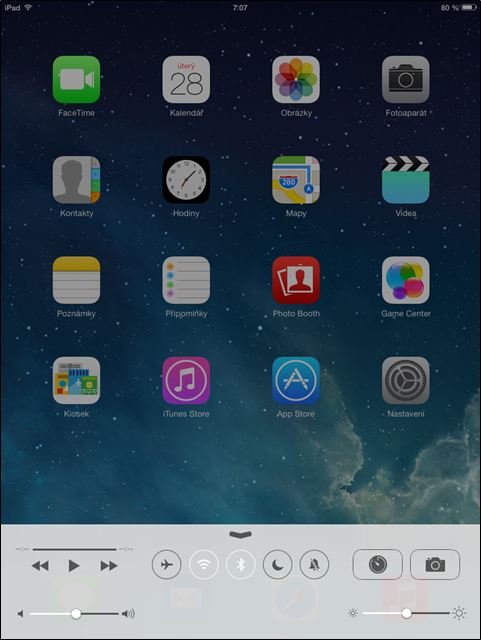
Nastavení jasu displeje
Přejetím prstu ze spodní hrany displeje směrem nahoru je zobrazen ovládací panel, ve kterém jas displeje lze nastavit tažením posuvníku vpravo dole.
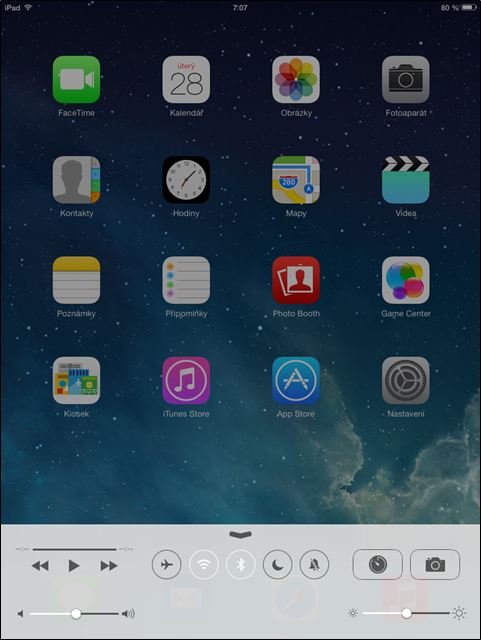
Zápis textu
Po klepnutí do textového pole je ve spodní části displeje zobrazena virtuální klávesnice, kterou pište klepáním na klávesy. Pokud se dotknete chybné klávesy, můžete posunout prst na správnou klávesu. Písmeno není zadáno, dokud klávesu nepustíte. Pokud chcete zadat čísla, interpunkci nebo symboly, klepněte na klávesu s čísly a zobrazí se sada kláves s čísly, interpunkcí a symboly. Znaky s diakritikou vložíte postupně zapsáním písmene a následným stiskem klávesy s příslušným diakritickým symbolem (v pravé spodní části klávesnice).
Uzavření virtuální klávesnice provedete klepnutím na klávesu se symbolem šipky dolů v pravém spodním rohu klávesnice).

Připojení tabletu k internetu bezdrátovou sítí
-
Stiskem tlačítka plochy přejděte zpět na plochu, otevřte Nastavení a v levém sloupci vyhledejte položku “Wi-Fi”.
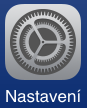
- Oveřte, že vypínač Wi-Fi v pravé části nahoře je zapnut, tzn. je v pozici vpravo a zeleně podbarven. Pokud ne, klepnutím ho zapněte.
- Ze seznamu dostupných bezdrátových sítí vyberte tu, ke které se můžete připojit, tzn. znáte její heslo či jiné potřebné přihlašovací údaje, a klepněte na ni. Do pole Heslo vepište přihlašovací heslo vybrané sítě a klepněte na tlačítko Připojit.
- Úspěšné připojení k vybrané síti je indikováno zobrazením jejího názvu bezprostředně pod vypínačem Wi-Fi a dále zobrazením symbolu v horním pruhu vlevo.
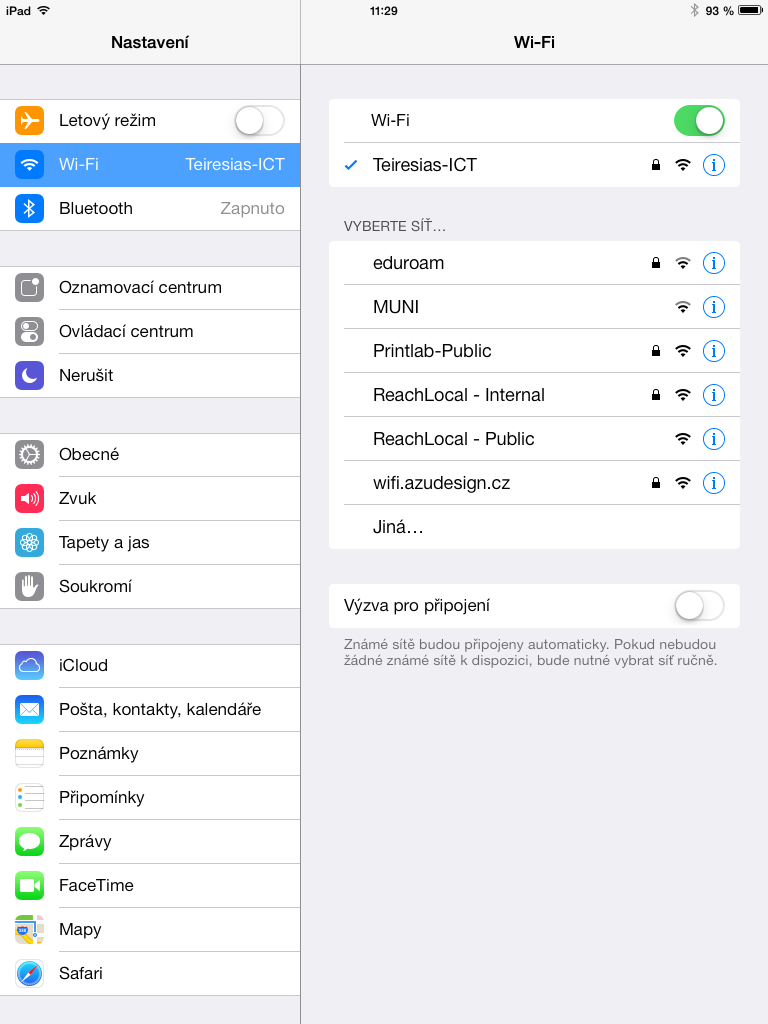
Aplikace pro testovou baterii
Spuštění aplikace
Na úvodní ploše klepněte na ikonu Baterie SPU. Aplikace zobrazí stránku pro přihlášení administrátora pomocí přiděleného uživatelského jména a hesla.
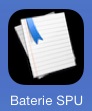
Přihlášení administrátora
Práce s aplikací je vázána na osobní účet každého administrátora. Pro přihlášení do Vašeho účtu klepněte na pole Uživatelské jméno a pomocí zobrazené klávesnice zapište přidělené uživatelské jméno. Klepnutím na pole Heslo zapište přidělené heslo. Následně potvrďte klepnutím na tlačítko Přihlásit se, otevře se titulní stránka administrátora.
Odhlášení administrátora
Po ukončení administrace se ze svého účtu odhlaste - na titulní stránce administrátora (viz dále) klepněte na tlačítko Odhlásit se v horní části obrazovky. Pokud odhlášení neprovedete, přihlášení do Vašeho účtu zůstává platné i při příštím spuštění aplikace.

Titulní stránka administrátora
Na titulní stránce administrátora je zobrazen přehled testů, které byly administrovány a uloženy dříve, a umožňuje založení administrace nového testu. Všechny tyto údaje jsou vázány na administrátora, který je v aplikaci přihlášen.
Na stránce je zobrazeno:
- Stav: online/offline - připojení tabletu k internetu
- Synchronizace dat: čas poslední odeslání dat (výsledků testů) do centrálního serveru
- tlačítko Odhlásit se: viz výše
- tlačítko Vytvořit novou sestavu testové baterie: založení nového testu - administrace testu nového studenta, otevře se hlavní stránka testu (viz dále)
- tlačítko Otevřít rozpracovanou sestavu testové baterie: návrat k testu, který byl administrován naposled
-
přehled dříve administrovaných testů (označeny jménem studenta a data administrace)
- tlačítko Otevřít: otevírá vybranou administraci testu a umožňuje pokračovat v úpravách (zápis výsledků apod.), otevře se hlavní stránka testu (viz dále)
- tlačítko Smazat: maže vybranou administraci testu ze seznamu (užitečné např. v případě zkušebních testů), před úplným výmazem vybraného testu je nejprve vyžadováno potvrzení

Hlavní stránka testu
Na hlavní stránce testu je zobrazen přehled subtestů v pořadí, v jakém mají být administrovány. Jednotlivé subtesty lze otevřít klepnutím, otevře se stránka subtestem (viz dále)
Dále jsou zde zobrazeny hlavní administrační údaje:
- pole Jméno probanda: po klepnutí zapište jméno testovaného studenta
- pole Datum administrace: klepnutím se zobrazí rolovací nabídka, ve které tažením můžete zvolit datum administrace
- tlačítka Administrace varianty I/II: klepnutím na příslušné tlačítko dojde k výběru varianty testu - pořadí párových subtestů
Pro ověření podmínek reprodukce a poslechu slouží zvuková nahrávka, klepnutím na symbol trojúhelníku spustíte její přehrávání. Sekce Měření času je doplňková, nabízí na jednom místě tři nezávislé časomíry, doporučujeme však využít časomíry v jednotlivých subtestech.
Na spodní liště jsou k dispozici tlačítka:
- Zpět na titulní stranu: návrat na titulní stránku administrátora
- Protokol této administrace: otevře stránku s protokolem (záznamem odpovědí) v jednotlivých subtestech této administrace.
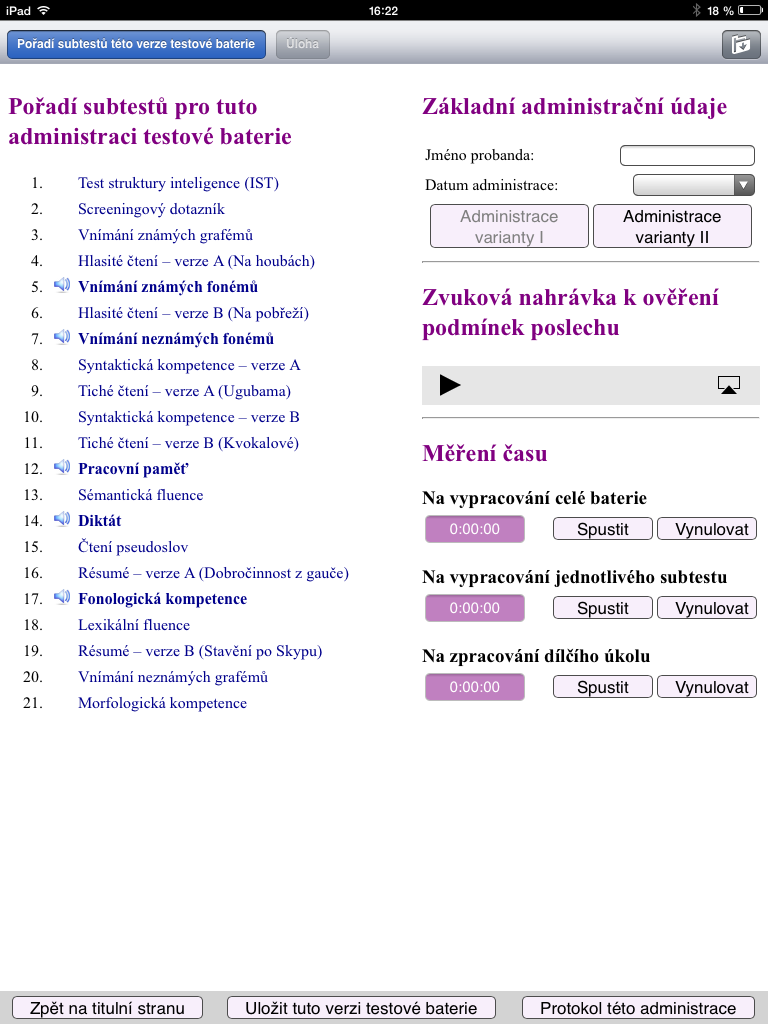
Stránka se subtestem
Stránka se subtestem je rozdělena do dvou, případně tří částí:
- zeleně orámovaný blok: instrukce pro administraci subtestu (převzato z tištěného Manuálu administrátora)
- červeně orámovaný blok: záznamová část administrátora (převzato z tištěných záznamových listů)
- blok s klíčem správných odpovědí (orámován taktéž červeně)
Pokud text není v bloku zobrazen celý, lze jeho zobrazení posouvat tažením. Subtesty obsahují podle potřeby několik typů časomíry, přehrávače audiozáznamů a pole pro záznam odpovědí testovaného studenta.
Časomíry
V subtestech se vyskytují tyto typy časomíry:
-
-
Měření limitu, čas je odpočítáván, zvukový signál po vypršení
Po spuštění měření tlačítkem Spustit měření limitu, měření času lze zastavit tímtéž tlačítkem (bude nadepsáno “Zbývá...”); vynulovat měřený čas tlačítkem Vynulovat. -
Měření limitu, čas je připočítáván, zvukový signál po vypršení
Po spuštění měření tlačítkem Spustit měření limitu, měření času lze zastavit tímtéž tlačítkem (bude nadepsáno “Uplynulo...”); vynulovat měřený čas tlačítkem Vynulovat.
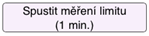
-
Měření času bez limitu, čas je připočítáván, bez zvukového signálu
Po spuštění měření tlačítkem Spustit měření, měření času lze zastavit tímtéž tlačítkem (bude nadepsáno “Uplynulo...”); vynulovat měřený čas tlačítkem Vynulovat.

-
Měření intervalu, čas je připočítáván, vizuální signalizace v intervalech
Po spuštění měření tlačítkem Spustit měření intervalu, měření času lze zastavit tímtéž tlačítkem (bude nadepsáno “Uplynulo...”); vynulovat měřený čas zajistí tlačítkem Vynulovat.

-
Měření limitu, čas je odpočítáván, zvukový signál po vypršení
Přehrávání audiozáznamů
V subtestech se vyskytují dva typy přehrávačů audiozáznamů:
-
Samostatné tlačítko Přehrát: klepnutím je spuštěn krátký audiozáznam bez možnosti pozastavení

-
Přehrávač s ukazatelem průběhu přehrávání: klepnutím na symbol trojúhelníku je audiozáznam spuštěn, klepnutím na symbol dvojité čáry je přehrávání pozastaveno, tažením ukazatele (např. na začátek) je nastavena pozice přehrávání

Upozornění: Systém dovoluje spustit přehrávání dvou různých záznamů současně.
Pořízení audiozáznamu
U každého subtestu je v horním panelu obrazovky k dispozici tlačítko se symbolem mikrofonu. Klepnutím je spuštěno nahrávání audiozáznamu, je signalizováno červenou barvou téhož tlačítka. Nahrávání je ukončeno opětovným klepnutím na stejné tlačítko.
Pozn.: Je možné pořídit více záznamů pro každý subtest.
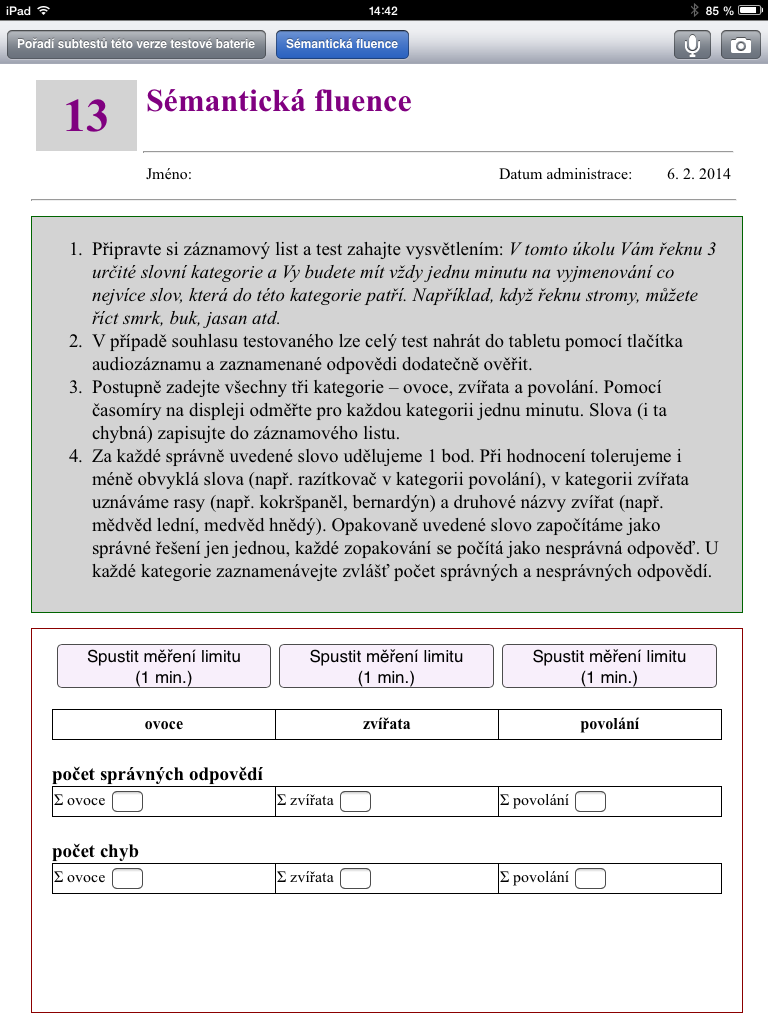
Vyfotografování pracovního listu studenta
U každého subtestu se v horním panelu obrazovky nachází tlačítko se symbolem fotoaparátu. Klepnutím na něj se otevře náhled fotografovaného místa (čočka kamery je umístěna v pravém horním rohu na zadní straně tabletu). Zaměřte fotografovaný list a klepněte na tlačítko ve tvaru bílého kroužku (spoušť). Zobrazí se pořízený snímek, který lze uložit tlačítkem Použít, nebo tlačítkem Znovu pořídit fotografii novou
Pozn.: Je možné pořídit více fotografií pro každý subtest.
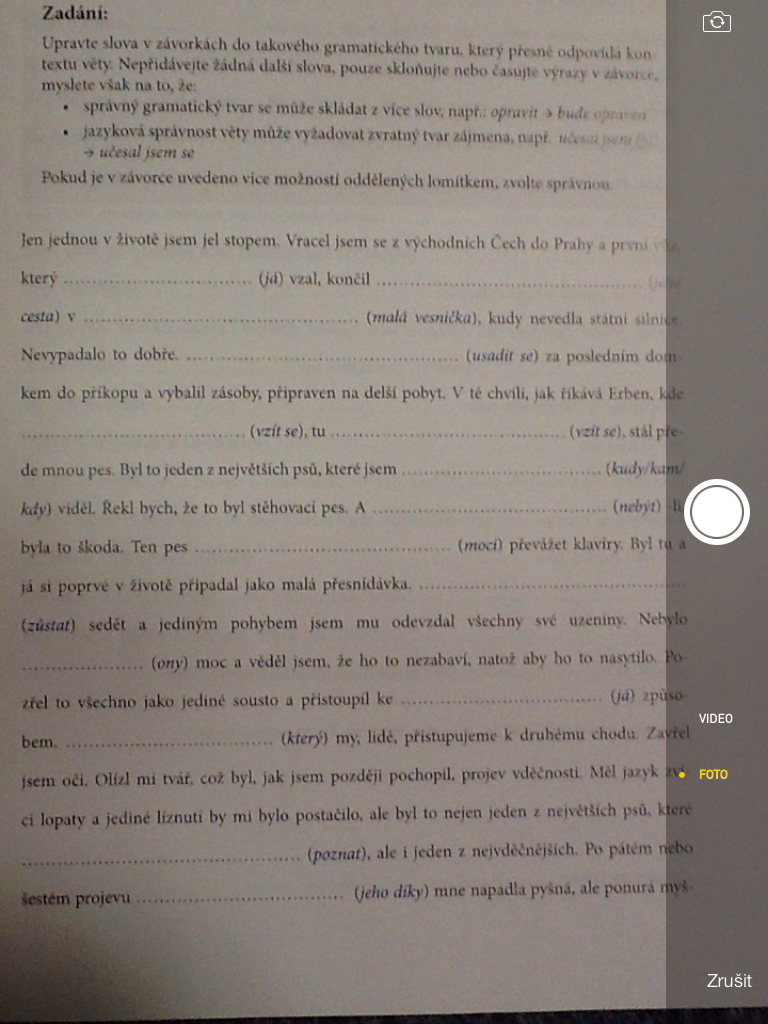
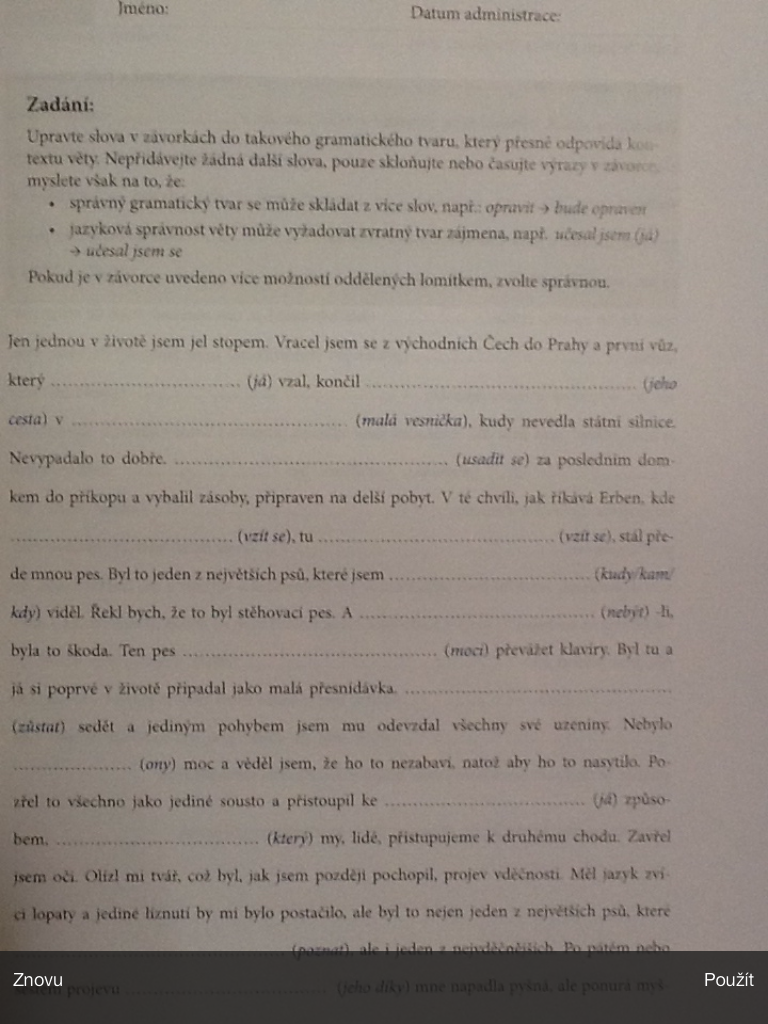
Správa pořízených audiozáznamů a fotografií
Seznam audiozáznamů a fotografií pořízených v rámci každé administrace testu je k dispozici po klepnutí na tlačítko se symbolem složky, které se nachází na hlavní stránce testu v pravém horním rohu. Záznamy jsou označeny názvem subtestu, ve kterém byly pořízeny. Klepnutím na záznam je zobrazen náhled (v případě fotografií) nebo je spuštěno přehrávání (v případě audiozáznamů.
Nežádoucí záznamy lze smazat vodorovným přejetím přes příslušný záznam - je zobrazeno tlačítko Smazat, klepnutím na tlačítko dojde k výmazu záznamu.
Jakmile je tablet připojen k internetu (viz výše), nezapomeňte záznamy pořízené k jednotlivým testovým administracím odeslat do centrálního serveru tlačítkem Odeslat záznamy.
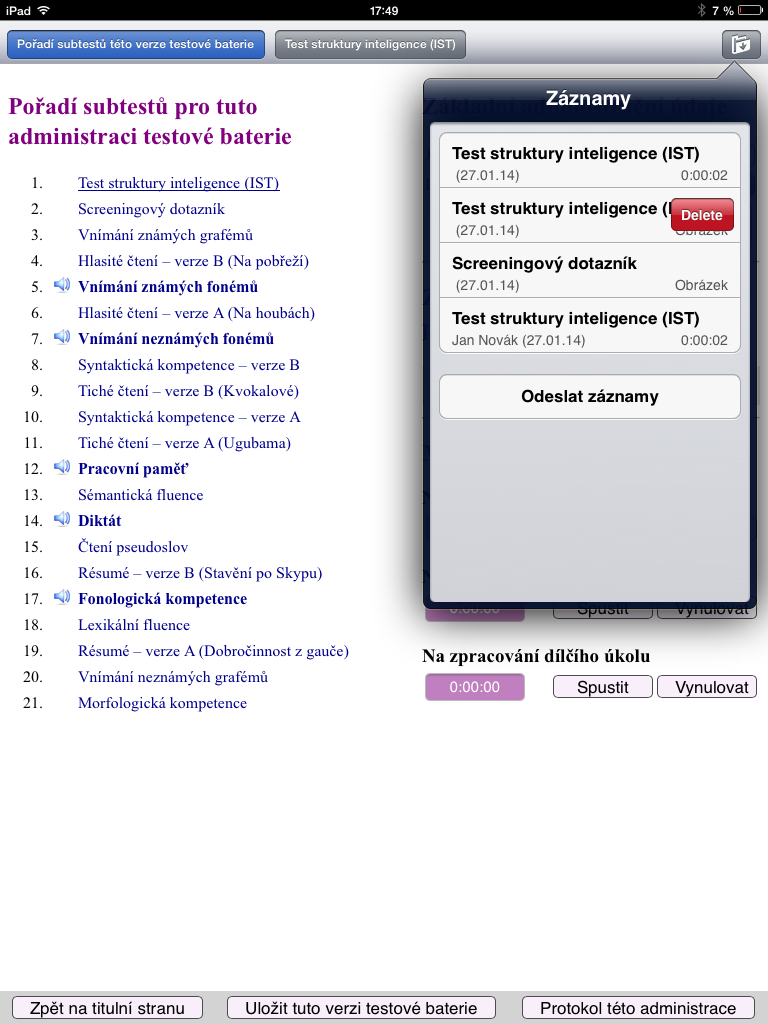
Nouzový restart aplikace
V nouzovém případě, když aplikace přestane reagovat na jakýkoliv podnět, aplikaci prosím restartujte v následujících krocích.
-
Proveďte dvojitý stisk tlačítka plochy, zobrazí se náhled na všechny aktuálně spuštěné aplikace, přejetím prstu přes aplikaci testové baterie svisle nahoru ji ukončíte.
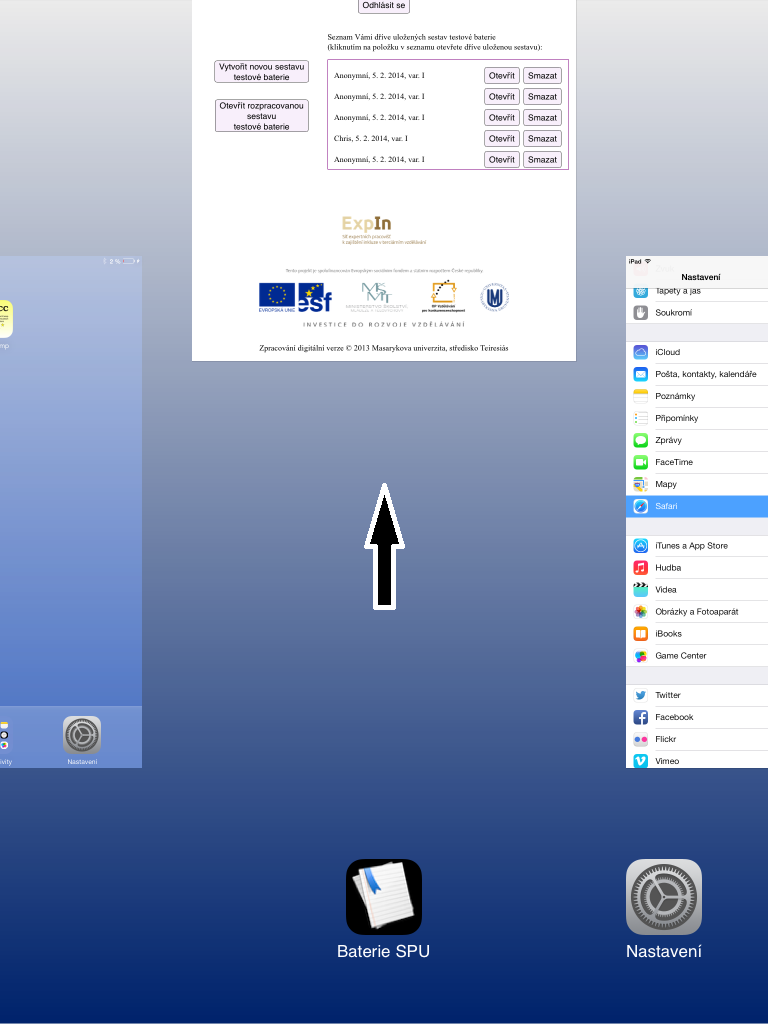
-
Stiskem tlačítka plochy přejděte zpět na plochu, otevřte Nastavení a v levém sloupci vyhledejte položku “Safari” a stiskněte tlačítko Smazat cookies a data v pravé části a následně potvrďte (klepnutím na tlačítko Smazat).
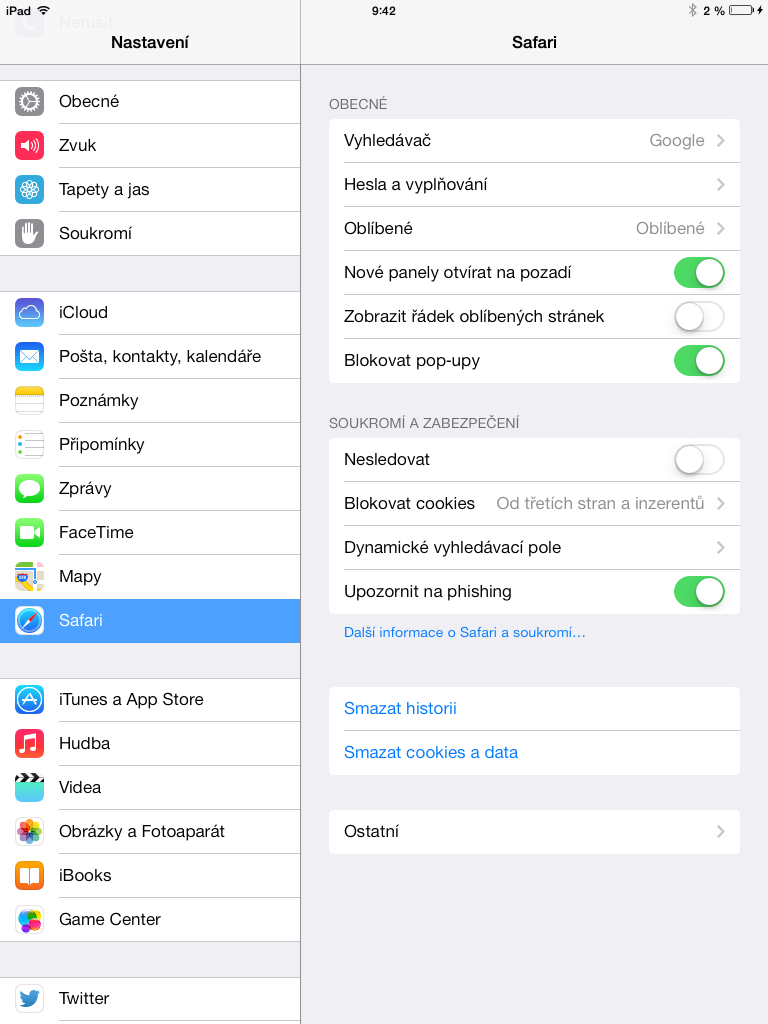
- Stiskem tlačítka plochy přejděte zpět na plochu a klepnutím na ikonu Baterie SPU aplikaci znovu spusťte.
Použité zdroje
(s převzetím snímků)
Apple Inc. iPad - Uživatelská příručka - iOS 7 (říjen 2013) [online]. ©2013, poslední revize 1. 11. 2013 [cit. 1. února 2014]. Dostupné z URL:
http://manuals.info.apple.com/MANUALS/1000/MA1595/cs_CZ/ipad_uzivatelska_prirucka.pdf.
Kontakt
V případě technických dotazů se na nás obracejte:
e-mail: spu@teiresias.muni.cz
telefon: 5 4949 1110 (prosíme, využívejte telefonní kontakt jen v nouzových případech)
Masarykova univerzita
Středisko pro pomoc studentům se specifickými nároky
Šumavská 15
602 00 Brno

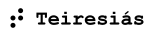

 18. 2. 2015
18. 2. 2015




